In the realm of digital art and design, Microsoft Paint is often considered a basic tool, relegated to simple tasks. However, with advancements in artificial intelligence (AI) and a touch of creativity, you can now generate and enhance images using Paint on Windows 11. This guide will walk you through the process of leveraging AI technology to create compelling images, even with a tool as basic as Microsoft Paint.
1. Introduction to Microsoft Paint on Windows 11
Microsoft Paint, or MS Paint, is a simple graphic editing program that comes pre-installed with Windows. It allows users to create and edit images with basic drawing tools, shapes, and text. While traditionally limited in features compared to software like Adobe Photoshop, Paint’s simplicity can be an advantage for users looking to explore AI-assisted image creation without the complexity of advanced software.
2. Understanding AI Image Generation
AI image generation involves using algorithms and machine learning models to create images based on textual descriptions or existing images. Technologies like Generative Adversarial Networks (GANs) and diffusion models have made it possible to generate high-quality images from simple inputs. These tools often require more sophisticated platforms, but we can use Paint in combination with online AI services to achieve impressive results.
3. Setting Up for AI Image Creation
To generate AI images using Microsoft Paint, you'll need to follow a few steps:
- Windows 11 Environment: Ensure your system is updated to Windows 11 and that Microsoft Paint is installed. You can find Paint by searching in the Start menu.
- AI Image Generation Tools: Utilize online AI image generators like DALL-E, MidJourney, or Stable Diffusion. These tools allow you to input text prompts to generate images.
4. Generating Images with AI Tools
Choose an AI Image Generator: Select an online AI image generator based on your needs. For example:
- DALL-E: Great for generating creative and surreal images from text prompts.
- MidJourney: Ideal for artistic and visually striking images.
- Stable Diffusion: Useful for detailed and high-resolution images.
Create Your Image:
- Input a Prompt: Enter a descriptive prompt for the type of image you want to generate. Be specific to get the best results. For instance, “A futuristic cityscape at sunset” or “A serene landscape with a river flowing through a forest.”
- Generate the Image: Submit your prompt and wait for the AI tool to create the image. This may take a few seconds to minutes, depending on the tool and complexity of the prompt.
Download the Generated Image: Once the image is generated, download it to your computer.
5. Editing AI Images in Microsoft Paint
After generating your image with an AI tool, you can use Microsoft Paint to make further edits or enhancements. Here’s how:
Open the Image in Paint:
- Launch Microsoft Paint.
- Open the AI-generated image by selecting “File” > “Open” and navigating to the downloaded image.
Basic Edits:
- Crop and Resize: Use the “Select” tool to crop the image and the “Resize” option to adjust dimensions.
- Add Text: Use the “Text” tool to overlay text on your image. Customize font, size, and color as needed.
- Draw and Paint: Use the brush and pencil tools to add freehand elements or adjustments. You can also use the “Fill” tool to change colors in specific areas.
Advanced Techniques:
- Color Adjustments: While Paint doesn’t offer advanced color correction, you can manually adjust colors using the “Fill” tool or by selecting different colors from the palette.
- Combine Images: Open multiple images in Paint and use the “Select” tool to copy and paste parts of one image onto another.
6. Creative Enhancements Using Paint
Even with its basic feature set, Microsoft Paint can be used creatively in conjunction with AI-generated images:
- Collages: Combine different AI-generated images into a single collage by copying and pasting sections from various images.
- Textures and Patterns: Use Paint’s drawing tools to add textures or patterns to specific areas of the image.
- Custom Overlays: Create simple overlays or borders to add a personal touch to the AI-generated image.
7. Saving and Exporting Your Image
Once you’re satisfied with your edits:
- Save Your Work: Select “File” > “Save As” to save your edited image in the desired format (e.g., JPEG, PNG).
- Export for Use: Export the image for use in various applications, such as social media, presentations, or digital art projects.
8. Tips for Best Results
- Experiment with Prompts: Try different prompts in your AI tool to explore various styles and themes.
- Use Layers in Advanced Tools: If you need more advanced editing, consider using software that supports layers and other features, and then use Paint for final touches.
- Regular Updates: Keep an eye on updates for both Windows Paint and AI tools to leverage new features and improvements.
While Microsoft Paint might seem limited compared to advanced image editing software, combining it with AI image generation tools opens up a realm of creative possibilities. By generating images with AI and refining them with Paint’s simple editing features, you can create unique and personalized visuals. Embrace the simplicity of Paint and the power of AI to explore new artistic avenues and achieve impressive results without the need for complex software.
FAQs
1. What is Microsoft Paint, and how does it relate to AI image generation?
Microsoft Paint is a basic graphic editing tool included with Windows. While it doesn’t have advanced features like those found in Photoshop, it can be used to edit and enhance images generated by AI tools. By combining Paint with AI image generators, you can create and refine unique images.
2. What are some popular AI image generators I can use?
Popular AI image generators include:
- DALL-E: Known for its ability to create imaginative and surreal images based on text prompts.
- MidJourney: Offers artistic and visually striking results.
- Stable Diffusion: Provides high-resolution and detailed images.
3. How do I generate an image using an AI tool?
To generate an image with an AI tool:
- Choose an AI image generator.
- Enter a descriptive prompt for the image you want.
- Wait for the AI to process the prompt and generate the image.
- Download the resulting image to your computer.
4. How do I open and edit an AI-generated image in Microsoft Paint?
To edit an AI-generated image in Microsoft Paint:
- Open Paint by searching for it in the Start menu.
- Open the downloaded AI image by selecting “File” > “Open.”
- Use Paint’s tools to crop, resize, add text, or make other adjustments.
5. What types of edits can I make in Microsoft Paint?
In Microsoft Paint, you can:
- Crop and resize images.
- Add and customize text.
- Use drawing tools to add or modify elements.
- Change colors using the “Fill” tool.
- Combine multiple images into a collage.
6. Can I use Paint to make advanced image adjustments?
Microsoft Paint has limited features compared to advanced software. For more complex adjustments, such as detailed color correction or layering, consider using other image editing tools in combination with Paint for final touches.
7. How do I save and export my edited image in Paint?
To save your edited image in Paint:
- Select “File” > “Save As.”
- Choose the desired file format (e.g., JPEG, PNG).
- Enter a filename and save the image to your preferred location.
8. Are there any tips for getting the best results with AI and Paint?
- Experiment with different prompts in the AI tool to get a variety of results.
- Use Paint for final tweaks and enhancements to personalize the image.
- Consider using more advanced editing software for detailed work and then use Paint for simple edits.
9. Can I use Microsoft Paint to create collages with AI-generated images?
Yes, you can create collages by opening multiple AI-generated images in Paint and using the “Select” tool to copy and paste sections from different images into one.
10. How often are updates made to Microsoft Paint and AI tools?
Microsoft Paint updates are relatively infrequent but keep an eye out for new features in Windows updates. AI tools are updated more regularly, with improvements and new features added frequently, so check for updates from the specific AI tool you are using.
Get in Touch
Website – https://www.webinfomatrix.com
Mobile - +91 9212306116
Whatsapp – https://call.whatsapp.com/voice/9rqVJyqSNMhpdFkKPZGYKj
Skype – shalabh.mishra
Telegram – shalabhmishra
Email - info@webinfomatrix.com





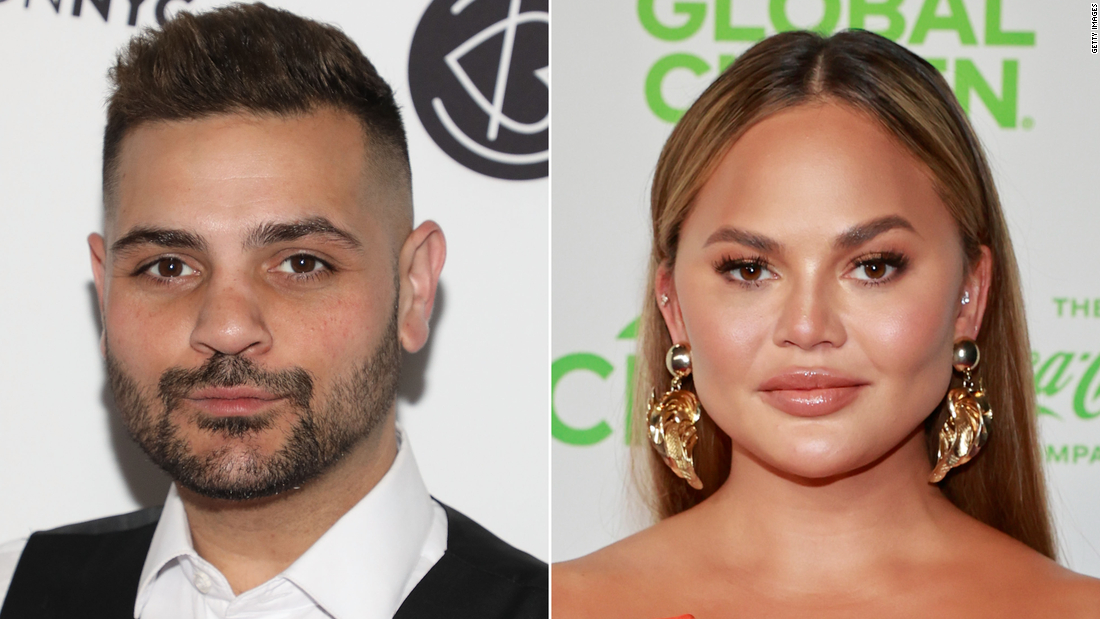




 English (US) ·
English (US) ·